タスクスケジューラを利用して定期的に再起動させる設定方法を説明
タスクスケジューラの起動
「Windowsメニュー」→ 「Windows管理ツール」 → 「タスクスケジューラ」をクリック
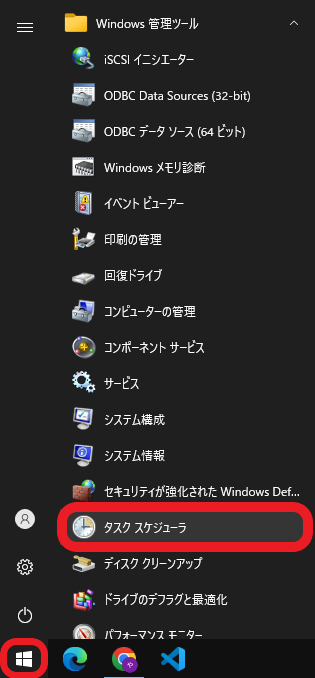
タスクスケジューラの設定
タスクの作成
ウィンドウ左のツリー(コンソールツリーと言う)から「タスクスケジューラライブラリ」をクリック
(↑クリックしておかなくてもいいけどしておいた方が作成後すぐ確認できる)
ウィンドウ右の「操作」(操作ウィンドウと言う)から「タスクの作成」をクリック
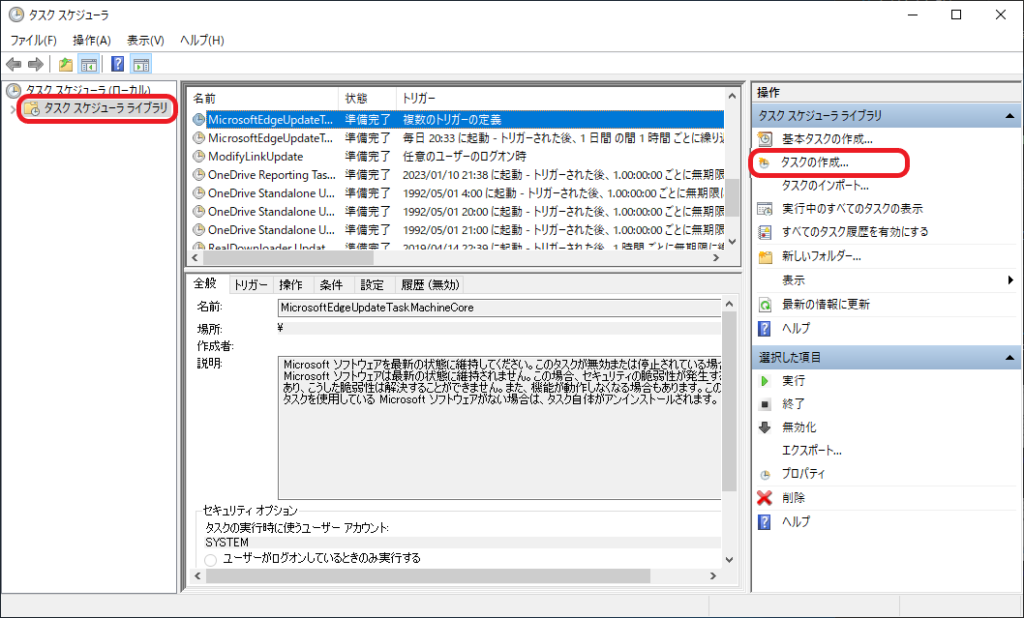
[全般]設定
好きに名前を入力(以下の例では「reboot」にしてある)
後は特にいじらなくてOK(表示しないにチェックも入れたが、どちらでも大丈夫)
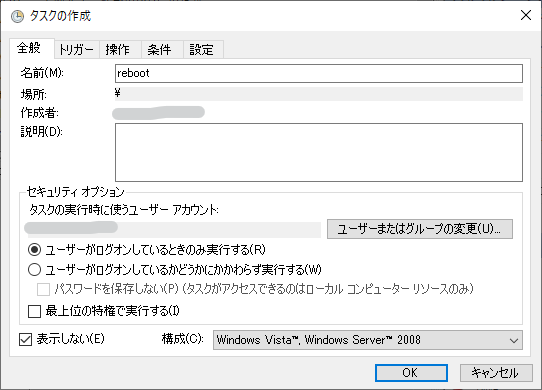
[トリガー]設定
再起動するタイミングを設定する
ウィンドウの下の方にある「新規(N)」をクリックしトリガー設定用のウィンドウを開く
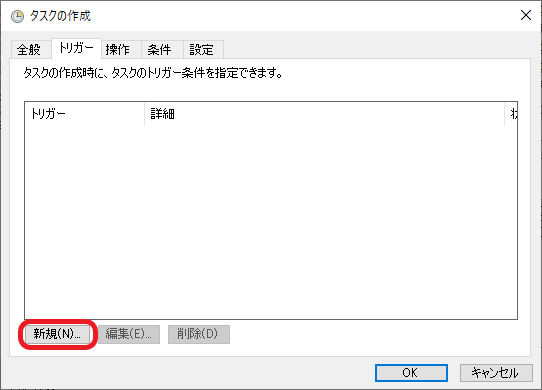
トリガーかけるタイミングを決める
・タスクの開始は「スケジュールに従う」
・設定は任意のタイミングに設定をする
(以下の例では毎日0時にトリガをかける設定)
・詳細設定も必要に応じて設定をする
(1日より短いのタイミングでトリガをかける場合は「繰り返し間隔」を設定)
最後に「OK」をクリック
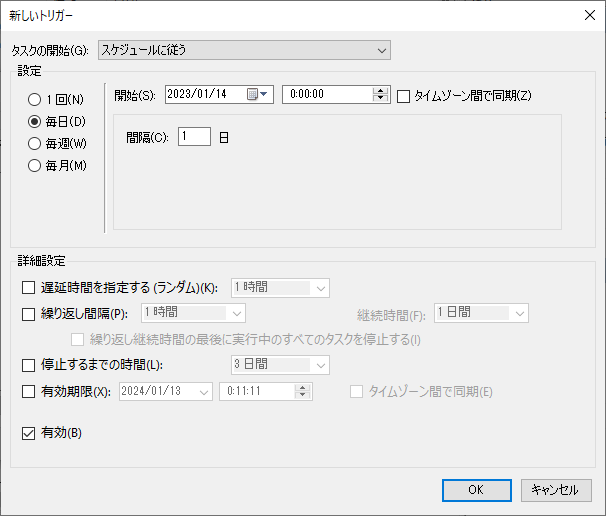
トリガが登録される
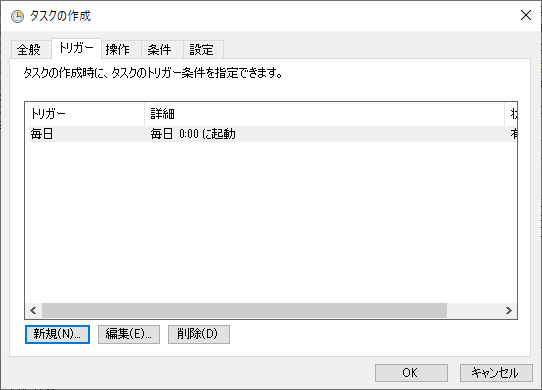
[操作]設定
再起動の操作を作成する(このテーマの一番のキモ)
ウィンドウの下の方にある「新規(N)」をクリックし操作設定のウィンドウを開く
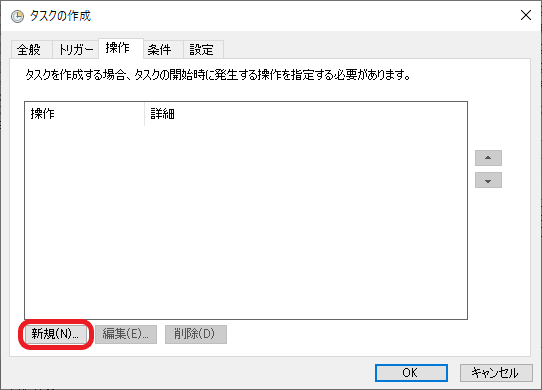
「プログラム/スクリプト」に再起動のプログラムを登録
再起動のプログラムは「C:\Windows\System32\shutdown.exe」
直接入力してもよいが、参照する方法も紹介する
「プロブラム/スクリプト」の右にある「参照」をクリックすると
ファイル選択ダイアログウィンドウが開く
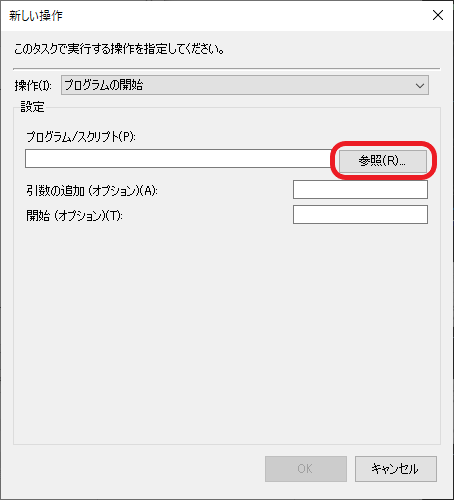
おそらく「C:\Windows\System32」のフォルダがデフォルトで開かれるため、
「shutdown.exe」を選択して「開く」をクリックする
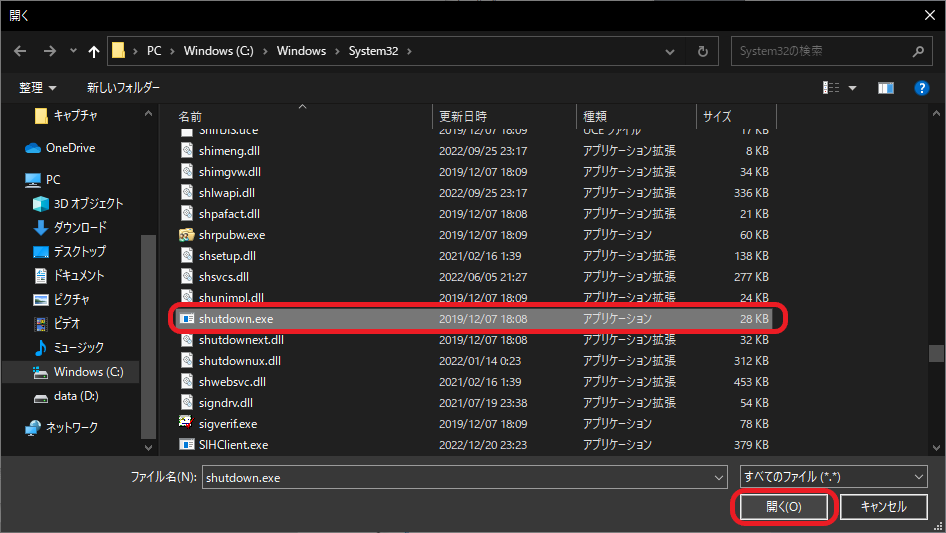
「引数の追加(オプション)」を設定して「OK」をクリックする
今回は
/r /t 10 /c “reboot” /f
(再起動、10秒後シャットダウン開始、「reboot」コメント表示、アプリケーション強制終了)
を設定
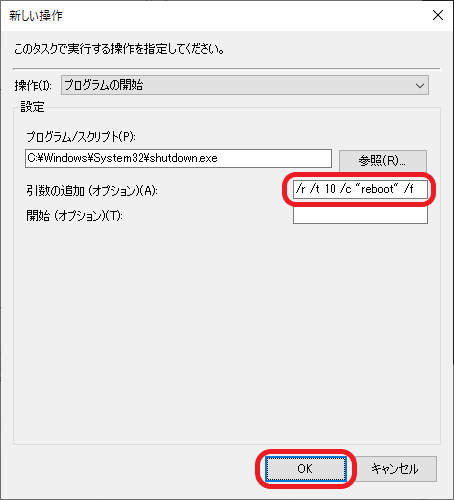
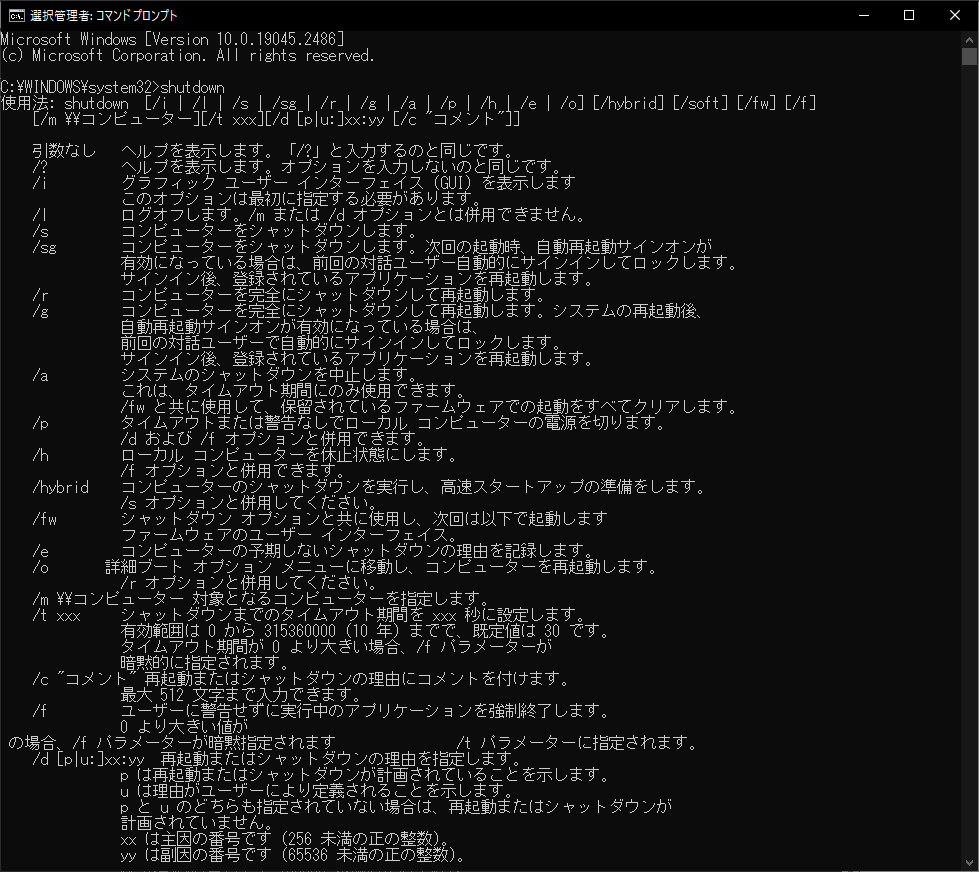
以上で再起動の操作が登録される
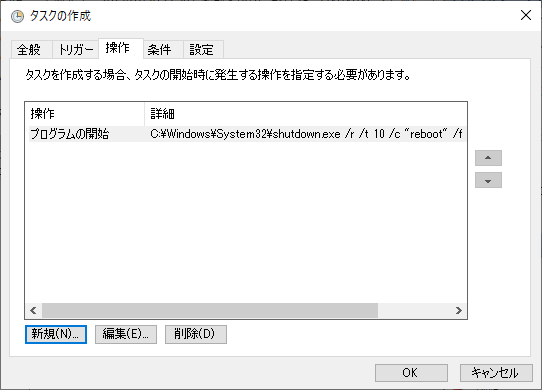
タスクの確定
「タスクの作成」ウィンドウの下にある「OK」をクリック
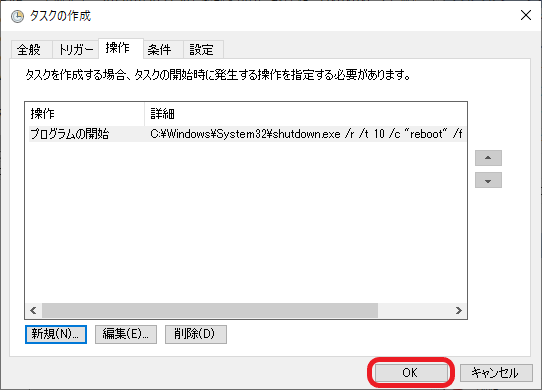
アカウント認証(出てきた場合)
そうするとユーザー認証のウィンドウが表示される。
ユーザー名はログインした時のユーザーがデフォルトで入力(選択)されているはず
パスワードはログイン時のものを入力する
ユーザー名とパスワードを入力したら「OK」をクリック
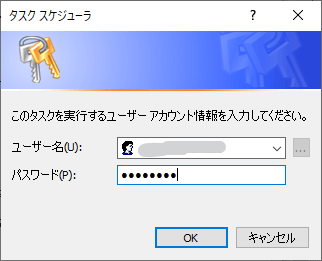
再起動タスクの確認
作成したタスクが追加されていることを確認
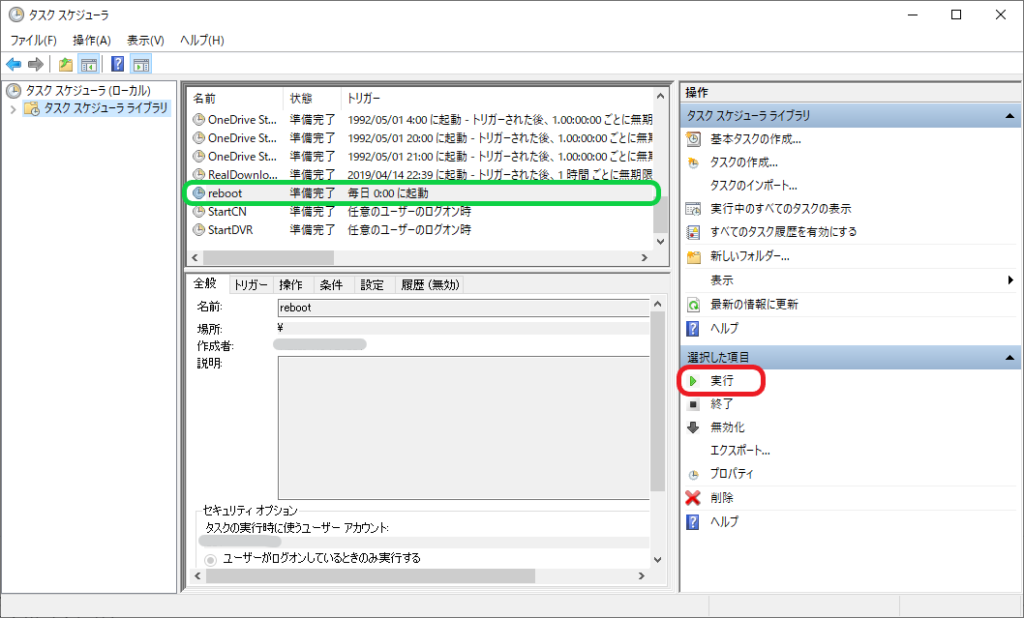
さらに上記の操作ウィンドウの「実行」をクリックして動作確認を行ってみてもよい
今回、説明していきた設定の場合、以下の様なコメントが表示され再起動が始まれば、狙い通り設定ができていることとなる。

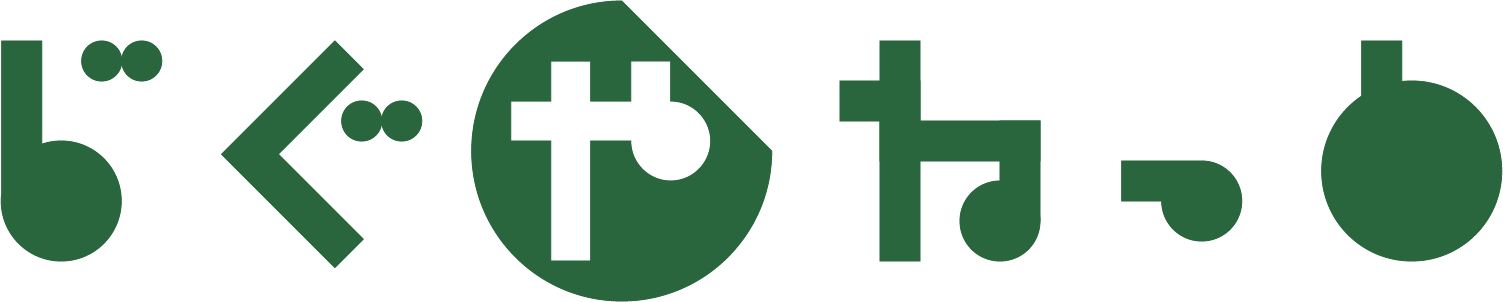
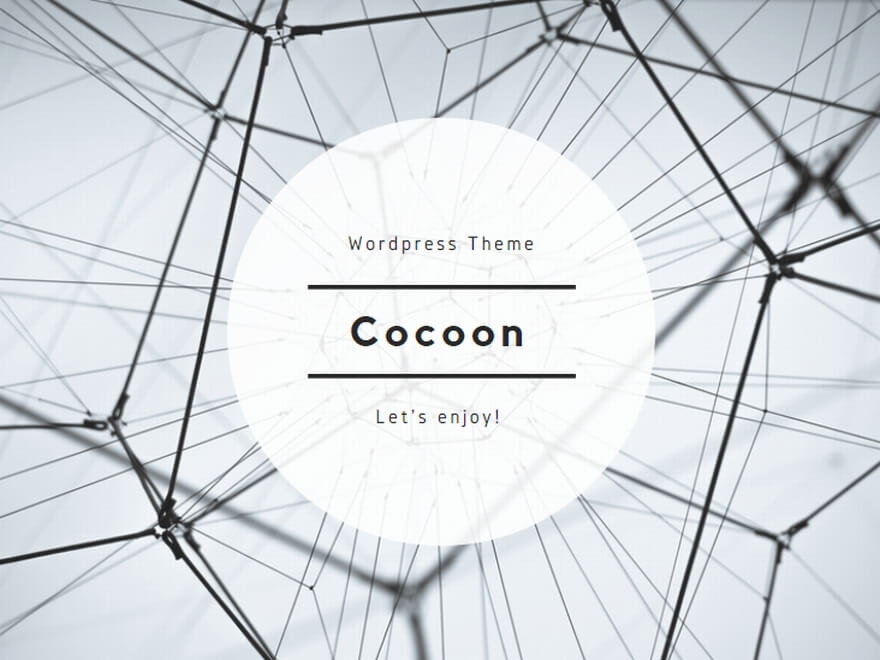
コメント